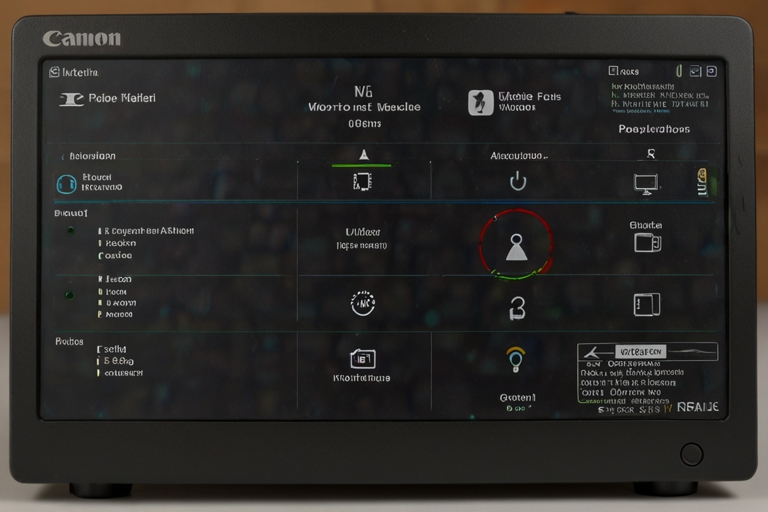Introduction
Getting your Cannon Color ImageClass RFB44CD4 how to setup wifi can initially seem daunting, but with the proper steps, it’s a breeze. This printer is designed to give you high-quality prints and offer easy use, especially when connected wirelessly. In this guide, you will learn everything you need to know about connecting your Cannon Color ImageClass RFB44CD4 to WiFi, so you can start printing from any device seamlessly. Let’s dive right in and explore the process step-by-step.
Why Set Up WiFi on Your Cannon Color ImageClass RFB44CD4?
The Cannon Color ImageClass RFB44CD4 how to setup wifi process is important because it allows you to use your printer wirelessly from multiple devices such as laptops, smartphones, and tablets. With a WiFi connection, you can print from virtually anywhere within the network range without physically plug in your device. A WiFi-enabled printer provides immense flexibility and convenience, whether in another room or even on the other side of the office.
Step-by-Step Guide to Setup WiFi on Cannon Color ImageClass RFB44CD4
Follow these simple steps to complete the Cannon Color ImageClass RFB44CD4 how to set wifi and get your printer up and running:
1. Power On the Printer
To begin the Cannon Color ImageClass RFB44CD4 how-to-setup-WiFi, turn on your printer by pressing the power button. Ensure it’s properly connected to a power source and fully operational. Once it’s powered on, the printer’s screen should light up
.
2. Access the Main Menu
Navigate to the printer’s main menu through the LCD screen. You can access all necessary settings to proceed with the Cannon Color ImageClass RFB44CD4 how to setup wifi. Look for the “Menu” button, which will allow you to explore the options.
3. Select Network Settings
In the menu, find the “Network Settings” section. This is where you’ll begin the Cannon Color ImageClass RFB44CD4 how to setup wifi by configuring the wireless network settings.
4. Choose Wireless LAN Settings
Select the “Wireless LAN Settings” option after you’ve entered the Network Settings. This option will let you scan for available WiFi networks so you can continue with the Cannon Color ImageClass RFB44CD4 how to setup wifi.
5. Search for Available Networks
Your printer will now search for available WiFi networks in your area. In this part of the Cannon Color ImageClass RFB44CD4 how to setup wifi is crucial because you’ll need to select your home or office network from the list displayed.
6. Enter Your WiFi Password
After selecting your network, entering the Wi-Fi password is the next step in the Cannon Color ImageClass RFB44CD4 to set up Wi-Fi. Use the touchpad carefully to enter the correct password for your network. Be cautious of capitalisation and special characters.
7. Connect to WiFi
Once the password is entered, press “OK,” and the printer will attempt to connect to the network. If all goes well, the Cannon Color ImageClass RFB44CD4 how to setup wifi will finish, and you’ll receive a confirmation that the connection was successful.
8. Test the Connection
To ensure the Cannon Color ImageClass RFB44CD4 how to setup wifi was done correctly, perform a quick test by printing a document wirelessly from your smartphone, tablet, or computer. If the document prints without any issues, the WiFi connection will work perfectly.
Troubleshooting the WiFi Setup on Cannon Color ImageClass RFB44CD4
Even though the Cannon Color ImageClass RFB44CD4 how to setup wifi process is generally smooth, you may encounter occasional issues. Here’s how to troubleshoot common problems:
1. Incorrect Password
An incorrect Wi-Fi password is the most frequent issue during the Cannon Color ImageClass RFB44CD4 how-to-setup Wi-Fi process. Ensure you’re entering the correct credentials, including all uppercase and lowercase letters and symbols. If necessary, double-check your router’s settings.
2. Weak WiFi Signal
If your printer is far from your WiFi router, the signal strength may be too weak to complete the Cannon Color ImageClass RFB44CD4 how to setup wifi. Try moving the printer closer to the router or eliminating any obstacles between them.
3. Restart the Printer and Router
Sometimes, a simple restart can solve issues. Turn off your printer and router, then restart them briefly. After restarting, attempt the Cannon Color ImageClass RFB44CD4 how to setup wifi again from the beginning.
4. Update Firmware
Another way to resolve issues with the Cannon Color ImageClass RFB44CD4 how to setup wifi is to update the printer’s firmware. Firmware updates often fix bugs and improve performance, so keeping your device up to date is always a good practice.
Maximising the Benefits of WiFi on Your Cannon Color ImageClass RFB44CD4
Once you have completed the Cannon Color ImageClass RFB44CD4 how to setup wifi, you can enjoy various benefits that will improve your printing experience. These benefits include:
- Wireless Printing: With WiFi enabled, you can print from any room without physically connecting your computer to the printer.
- Mobile Printing: Thanks to mobile printing capabilities, you can print directly from your smartphone or tablet using apps like Apple AirPrint or Google Cloud Print, making it easier than ever to print documents.
- Shared Printing: In a home or office environment, multiple people can use the printer without connecting via USB cables. The Cannon Color ImageClass RFB44CD4 how setup wifi enables all users on the network to access the printer effortlessly.
WiFi Maintenance and Stability Tips for Cannon Color ImageClass RFB44CD4
After you’ve completed the Cannon Color ImageClass RFB44CD4 on how to set up Wi-Fi, it’s essential to maintain a strong and stable connection. Here are some tips to help you:
- Ensure Stable Internet: Ensure your internet connection is stable to prevent any disconnections or delays in printing.
- Monitor Printer Location: Keep your printer close to your WiFi router to ensure the signal remains strong.
- Check for Firmware Updates: Regularly check for any updates that may improve your printer’s wireless performance.
Conclusion
The Cannon Color ImageClass RFB44CD4 how to setup wifi is a straightforward process that provides you with the convenience of wireless printing. Following the steps outlined in this guide, your printer will be connected to WiFi in no time, enabling easy printing from any device. The troubleshooting tips will help you resolve issues quickly if you run into problems. With a stable WiFi connection, your Cannon Color ImageClass RFB44CD4 will be ready to meet all your printing needs efficiently and wirelessly.